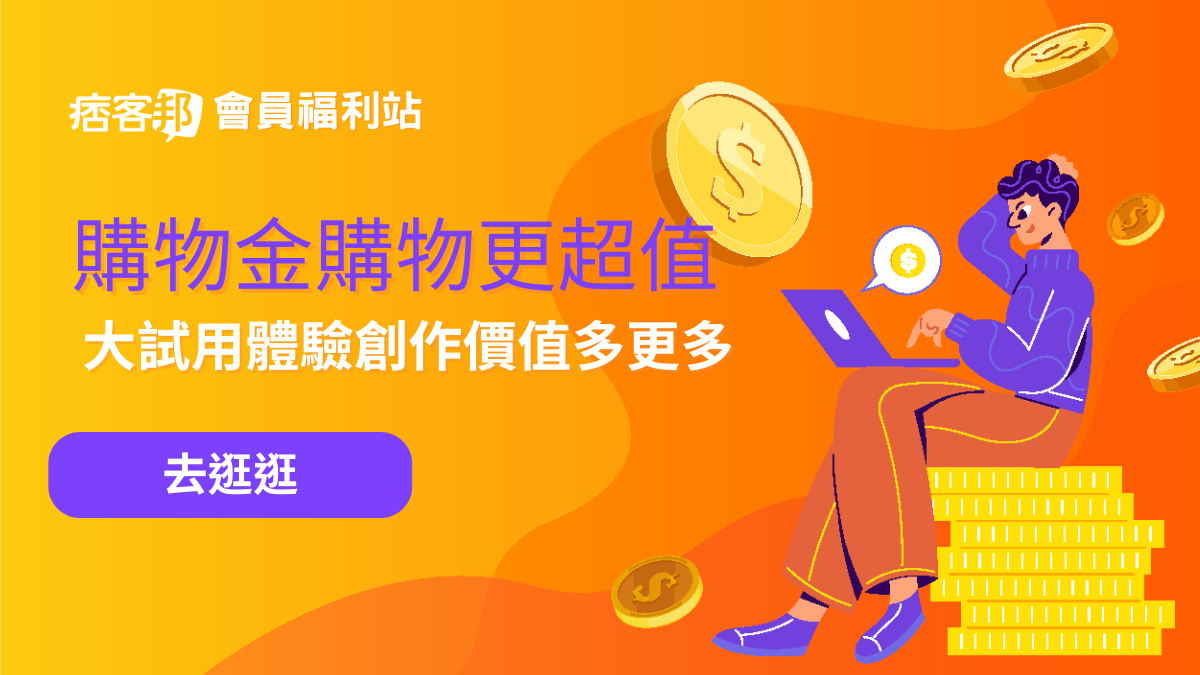對於經常使用Word檔案的學生和編輯人員來說,丟失Word檔案簡直是噩夢一般,但無奈電腦上檔案太多,我們磁碟空間又有限,因此,我們常常整理和刪除不用的word檔案來給新檔案騰出空間。一般情況下,我們的做法是選中Word檔案或資料夾後按Delete按鍵,可將它直接挪到資源回收筒,此後再在合適的時間清理資源回收筒。但是,苦於沒有磁碟空間的朋友也會經常使用Shift+Del直接永久刪除檔案。很多 事情沒有絕對的。一旦發現誤刪,這些您需要的檔案可能不復存在。那麼,有沒有有專門的Word檔案救援軟體可以幫助我們把永久刪除的word檔案找回/救援/救回呢?
我們建議您使用專業的Word檔案救援軟體————Bitwar Data Recovery來救援您被誤刪、誤格式化或由於其他原因造成丟失的Word檔案。無論該檔案之前是存儲於哪種裝置。如硬碟磁碟機、外接式硬碟、USB隨身碟、記憶體卡、SD卡等存儲裝置。檔案救援過程非常簡單,僅需四個步驟即可完成對丟失Word檔案的復原。
Bitwar Data Recovery如何救回Word檔案
首先,在Bitwar Data Recovery的官方網站https://tw.bitwar.net/data-recovery-software/下載安裝軟體(有Mac和Windows兩種作業系統的恢復軟體可選,您根據自己的系統安裝需要的版本安裝到您電腦上)。安裝時您需根據軟體提示安裝,切記不要把軟體安裝到待救援的檔案的原始存儲的磁碟區。以免佔用待救援檔案的空間,造成救援失敗。
一、選擇掃描的磁碟區
選擇Word檔案被誤刪前所在的磁碟區。如果檔案在USB隨身碟、記憶卡等丟失,請將這些存儲裝置連接到電腦,確保電腦識別到他們。然後在該步驟選中它們。然後按一下「下一步」按鈕。
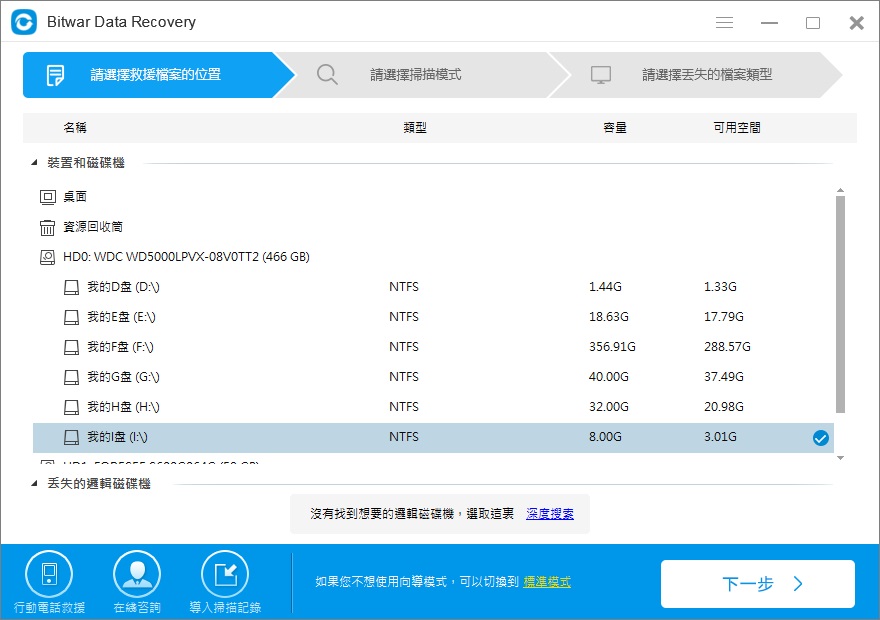
二、選擇掃描模式
根據檔案丟失方式選擇掃描模式。如果您的檔案是由於格式化而丟失,請選擇「誤格式化掃描」;否則請選擇「快速掃描」;如果在以上模式掃描後無法找到您要的檔案,請選擇「深度掃描」。
三、選擇檔案類型
選擇您所要復原的資料的檔案類型。我們要救援的是被刪除的/丟失的word檔案,所以這裡單選「文檔」即可,選擇後按一下「掃描」開始掃描檔案。
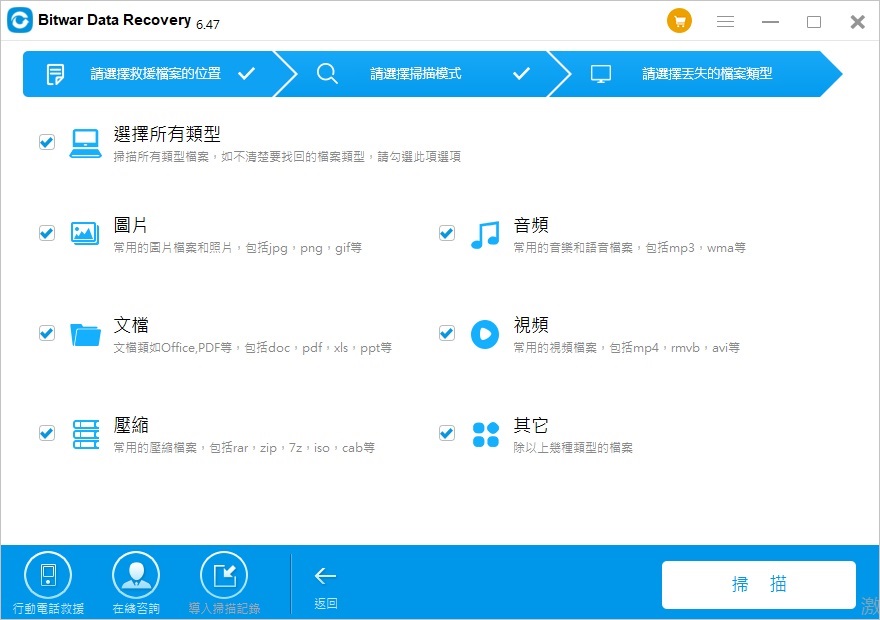
四、預覽恢復檔案
在掃描過程中,所有符合條件的被掃描到的word檔案會陸續顯示出來。Bitwar Data Recovery支持對掃描到的word檔案進行預覽。您可以逐個預覽它們以確定是否是您要的檔案和檔案能否被救援。最後,選中要恢復的檔案,點擊右下角的「復原」按鈕將其保存到其他分割區。
注意:強烈建議不要將檔案直接保存到被刪除前保存的分區上,即先保存在其他分區上,如需要,等所有檔案救援完成後再移回去該分割區。
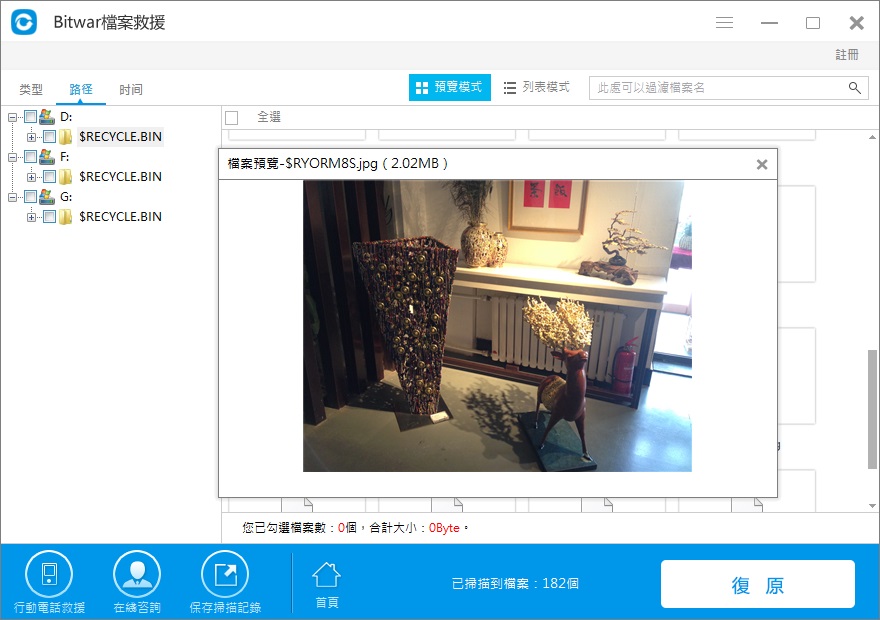
閱讀更多Word檔案救援軟體相關資訊,請點擊Bitwar檔案救援。
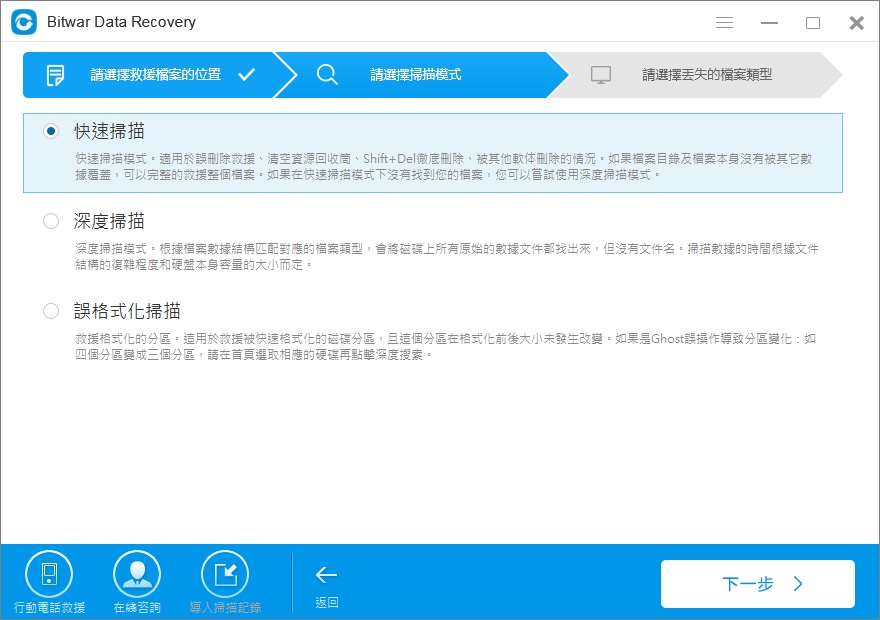


 留言列表
留言列表