某些時候我們總是會格式化記憶卡以釋放空間。因此,正確格式化SD卡是很重要的事情。在本文中,我們將討論手機sd卡格式化的方法格式化SD卡。如果您由於SD卡出現邏輯問題,我們還將預先提供有關如何進行SD卡上檔案救援的方法。
SD卡是Secure Digital Card的简称。它的形态有大容量SD存儲卡,也有超小型閃存卡MicroSD。廣泛用於手機、攝像機、音頻播放器、計算機和相機等便攜式装置中。以存儲您想要永久保存的珍貴照片和貴重檔案。但是由於生活中,SD卡的熱插拔和隨身攜帶、它經常會發生損壞,比如檔案丟失、作業系統無法識別、感染病毒等。我們需要格式化SD卡。
那麼如何正確格式化SD卡以及為什麼要在SD卡上進行格式化呢?如果您想了解這些知識,那麼您可以通讀以下內容:
格式化SD卡有什麼作用?
通常,有5種理由格式化SD卡:
● 變更檔案系統
● 提高速度和功能
● 修復損壞的SD卡
● 將SD卡救援到最佳容量
● 擺脫病毒攻擊和惡意軟體、後門程式的糾纏
因此,為正確擦除SD卡,我們列出了4種如何正確格式化SD卡的方法供您參考。
如何正確格式化SD卡
使用Windows資源管理器格式化SD卡
1、將SD連接到計算機,然後在桌面上單擊“此PC”,然後右鍵單擊SD卡,然後從彈出菜單中選擇“格式化”。
2、選擇檔案格式為FAT32並勾選“快速格式”,然後單擊“開始”。您會收到警告:格式化將清除此磁碟上的所有資料。如果您已經備份磁碟上所有的檔案,那麼不用擔心直接單擊“確定”繼續。然後系統將在短時間內格式化SD卡並通知結果。
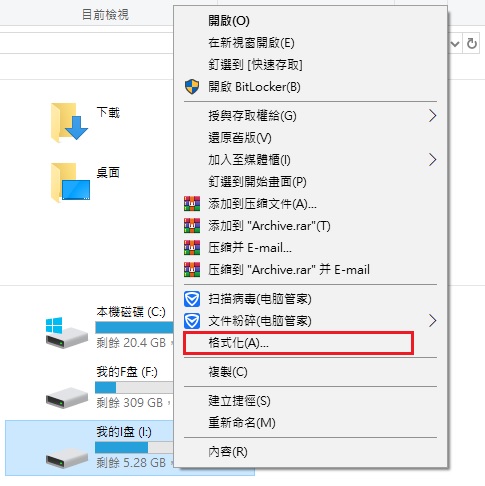
使用磁碟管理格式化SD卡
按Win + R並在窗口中鍵入“ diskmgmt.msc”,單擊“確定”後將彈出“磁碟管理”窗口。右鍵單擊SD卡的磁碟機並選擇“格式化”,您可以選擇檔案系統,然後勾選“執行快速格式化”以讓系統格式化SD卡。
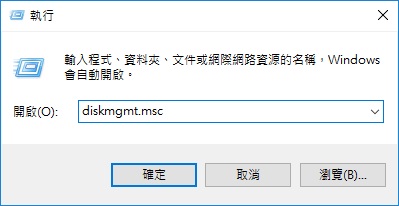
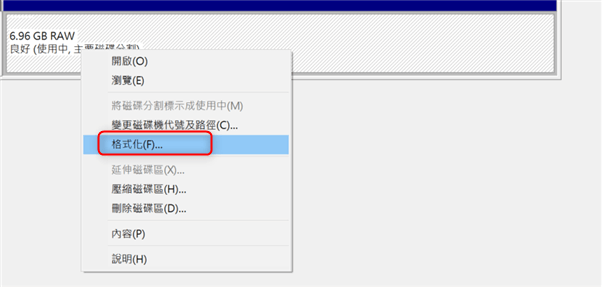
使用CMD格式化SD卡
CMD是命令提示符的縮寫,用戶可以鍵入dos命令來格式化SD卡,只需按Win + R並在窗口中鍵入“ cmd”,然後彈出dos窗口,您只需要鍵入“ format f:/q”即可執行快速格式化。
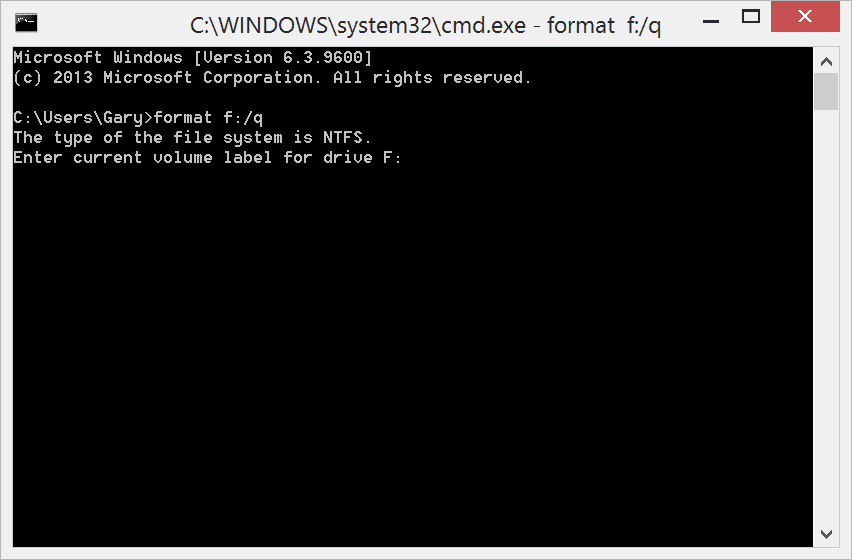
使用Diskpart 也可以修復SD Card Corruption並格式化SD卡
1、按Win + R並鍵入“ CMD”以啟動命令提示字元窗口
2、在窗口中輸入“ diskpart”,然後輸入“列表磁碟”。
3、如果您的SD卡是磁碟1,請輸入“選擇磁碟1”。否則,將1更改為另一個數字。
4、在CMD窗口中鍵入“ clean”,然後按鍵盤上的enter。
5、輸入“Create partition primary”。
6、之後,輸入“ format fs = fat32”,讓系統開始格式化SD卡。
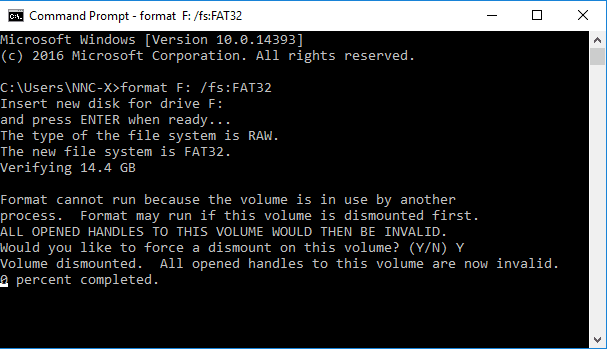
無法格式化SD卡?
大部分的格式化都能順利完成,但某些時候,使用Windows資源管理器格式化SD卡時,有時我們可能會遇到錯誤“ Windows無法完成格式化SD卡”。為什麼會這樣呢?您應該檢查以下內容:
SD卡損壞的跡象
簡單來說,SD卡的物理損壞也是會常常發生的,因此,必須保持謹慎的使用SD卡,因為當SD卡損壞,您的檔案會丟失。此外,還需要邏輯問題引起的無法找到檔案的現象,如“訪問被拒絕”、“卡未正常格式化”、“設備無法識別SD卡”、“無法讀取SD卡或寫保護”、“需要先格式化磁碟才能使用它”、“SD卡中的未知檔案”、“顯示0字節”以及磁碟管理中看到它顯示“ RAW”狀態。
由於上述原因,您可能會遇到SD卡損壞問題,要正確解決該問題並使SD卡再次可見,您可以嘗試使用以下6種解決方案。
解決SD卡損壞的解決方案
將SD卡插入另一個USB端口
如果當前的USB端口可以使SD卡在您的計算機上可見,請嘗試更改為另一個USB端口。
嘗試使用另一台PC或其他操作系統
如果您使用的是Windows PC,並且無法檢測到SD卡,請嘗試連接到Mac或Linux系統的計算機,或者更換另一台Windows PC進行嘗試。
分配新的磁碟機代號
進入“磁碟管理”,然後右鍵單擊SD卡,選擇“更改磁碟機代號及路徑”,然後分配一個新的磁碟機號以使其再次可見。
更新驅動程式
在Win + R窗口中鍵入“ devmgmt.msc”進入設備管理器,然後選擇“更新驅動程式”。
使用CHKDSK檢查您的SD卡錯誤
1、右鍵單擊“開始”菜單,然後選擇“命令提示資源”或鍵入“ cmd”,然後按Enter以管理員身份運行它。
2、鍵入“ chkdsk 磁碟機代號:/ f”(找到SD卡的分配的磁碟機代號),然後單擊Enter。 Windows將開始修復磁碟機的錯誤。
3、再次插入SD卡,並檢查您的SD卡是否在此PC中再次可見。
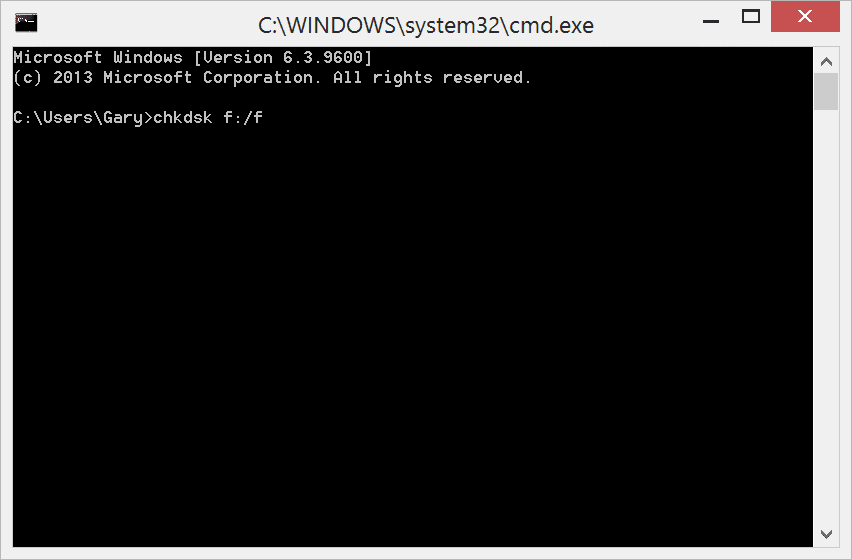
重新安裝SD卡
1、右鍵單擊“我的電腦”或“此PC”,然後單擊“管理”。
2、單擊設備管理器,然後雙擊磁碟驅動器,然後右鍵單擊您的SD卡。
3、單擊解除安裝裝置,然後單擊確定。
4、彈出SD卡,重新啟動PC後再次插入SD卡。檢查您的PC是否檢測到SD卡。
備註:當您遇到Windows無法格式化Micro SD卡錯誤時,您也可以使用Diskpart來解決此問題。
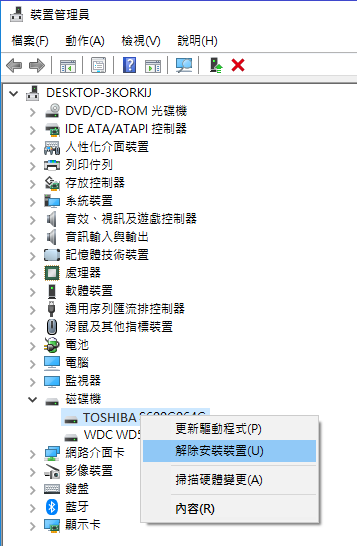
如何格式化Windows 10上受寫保護的SD卡?
1、右鍵單擊“命令提示字元”或在“搜索”窗口中鍵入“ cmd”。,然後選擇“以“管理員”身份運行”。
2、在彈出窗口中,鍵入“ diskpart”,然後鍵入“ list disk”。將顯示PC中連接的磁碟列表。
3、鍵入“select disk n”(請注意,“ n”是分配給SD卡的編號)
4、鍵入“attributes disk clear readonly”,然後鍵入“ clean”。這部分是刪除寫保護。
5、要結束該過程,請鍵入“exit”。
6、返回到前面介紹的方法開始格式化。
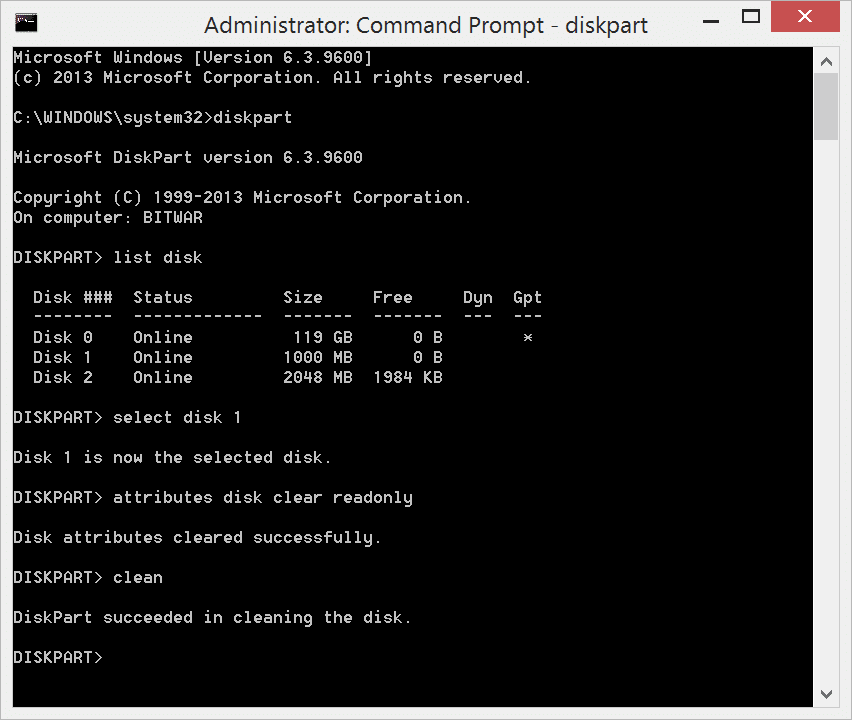
如何在Mac上格式化SD卡?
如果您使用的是Mac OS,並且想知道如何格式化SD卡,請參考以下方法。
步驟1.將SD卡通過讀卡器插入Mac計算機。
步驟2.進入Disk Utility。在屏幕的右上角,單擊放大鏡。在搜索框中,鍵入“Disk Utility”,然後打開應用程式。
步驟3.找到“無名稱”或“無標題”的SD卡。單擊Erase選項卡。
步驟4.單擊Format。選擇適當的檔案系統:如果SD卡為32GB,則選擇MS-DOS(FAT),如果64GB SD卡,則選擇exFat。
步驟5.將彈出提示信息。單擊Erase。這樣就可以成功刪除SD卡。
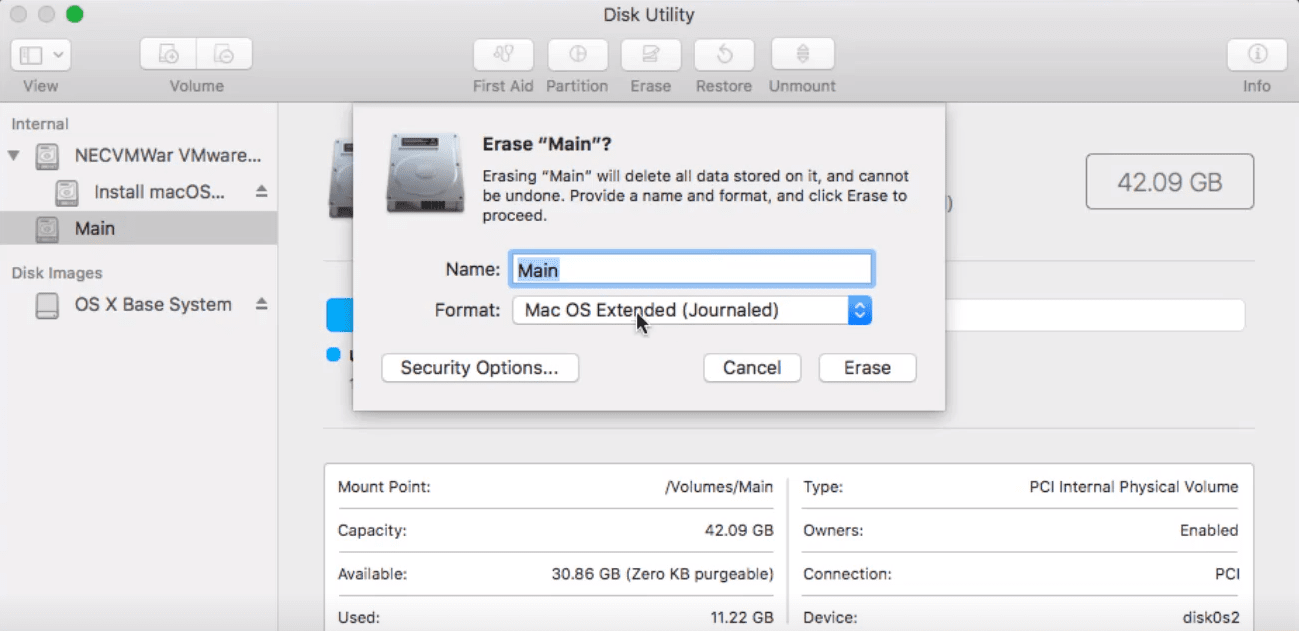
如何用Bitwar Data Recovery救援Windows和Mac上消失的資料(必要時)
我們知道,格式化總是伴隨著檔案的丟失。如果您迫切想要救回丟失的檔案、照片、視頻等,那麼在檢查磁碟管理後,您仍然可以在列表中找回SD卡,然後嘗試使用第三方SD卡救援軟體來幫助您救援檔案。
我們友情建議您,在一切變得更糟之前,請先對SD卡中有價值的照片、視頻等其他檔案有限排序。然後再進行格式化。只要SD卡沒受到物理損壞,您都可以在任何行動前救援SD卡資料。
在這裡,我們強烈建議您下載並安裝Windows或Mac版Bitwar Data Recovery為您救援檔案,它救援速度快、效率高,且針對初次使用的客戶,支持免費體驗1個月。在這一個月內,您的救援沒有任何檔案大小和可救援檔案多少的限制。您可以安裝它到您的電腦上並註冊。一旦發現資料丟失,它可以在第一時間幫助您救援寶貴的資料。以下是救援SD卡上存儲的視頻預覽(模糊處理過)。
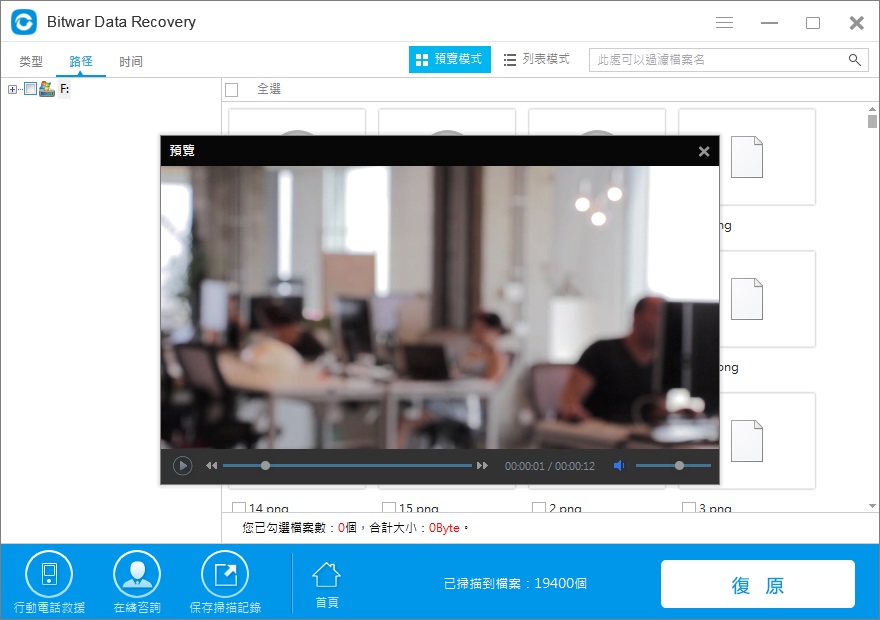
關於SD卡的在使用過程中出現錯誤的問題已被用戶廣泛討論,只要SD卡沒有物理損壞,我們就可以使用總結出的如上辦法修復SD卡。為了擺脫病毒或惡意軟體程式並提高SD卡的工作性能,我們也建議您格式化SD卡。但在格式化之前,請始終備份並確保借助Bitwar Data Recovery可以保留SD卡中的珍貴照片,視頻和音頻。Bitwar Data Recovery檔案救援團體致力於為您提供最有力的幫助!


 留言列表
留言列表


