有時,在Windows 10中訪問某個檔案夾時,您可能遇到「您目前沒有權限,無法存取這個資料夾。」或「存取被拒,您已被拒絕,無權存取這個資料夾,若要取得資料夾存取權,您必須使用安全性索引標籤」。
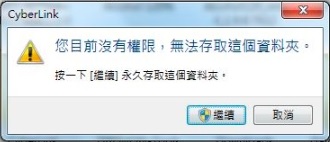
當您嘗試訪問Windows 10或更早版本的Windows中受系統保護的資料夾時,會出現以上兩個彈窗錯誤。例如,如果嘗試訪問WindowsApps資料夾等。
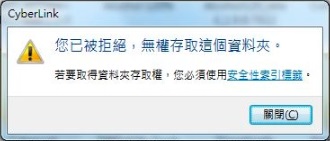
要訪問有這樣提示的資料夾,您需要對資料夾的權限進行適當的更改。但是,您必須具有管理員權限,或者使用管理員密碼才能更改Windows 10計算機上查看系統檔案和系統資料夾的權限。
因此,在本指南中,我們將幫助您解決「您被拒絕訪問此資料夾權限,若要取得資料夾存取權,您必須使用安全性索引標籤」錯誤並訪問Windows 10 PC上的任何資料夾。。
2種修復方法修復您被拒絕訪問此資料夾權限
方法1:取得檔案/資料夾的所有權
步驟1:打開您的電腦,導航到您要擁有所有權的資料夾所在的位置。
步驟2: 右鍵點擊該資料夾,然後點擊內容。
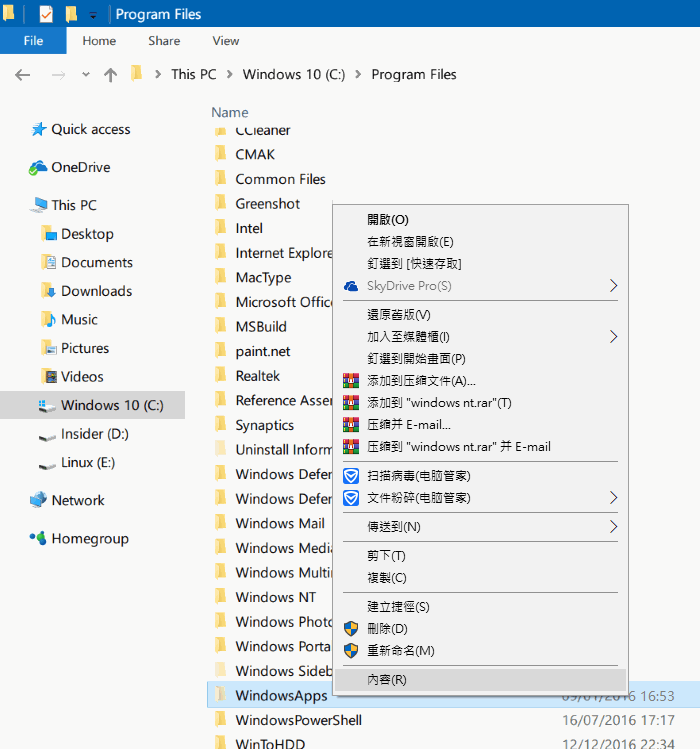
步驟3:移至[ 安全性]標籤。單擊[進階]按鈕以打開當前資料夾的進階安全設置。
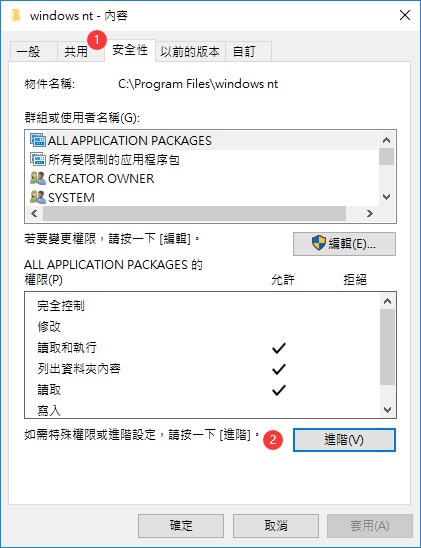
步驟4:您現在應該在所有者字段旁邊看到[變更]鏈接。單擊[變更]鏈接以打開選擇此對像類型對話框。
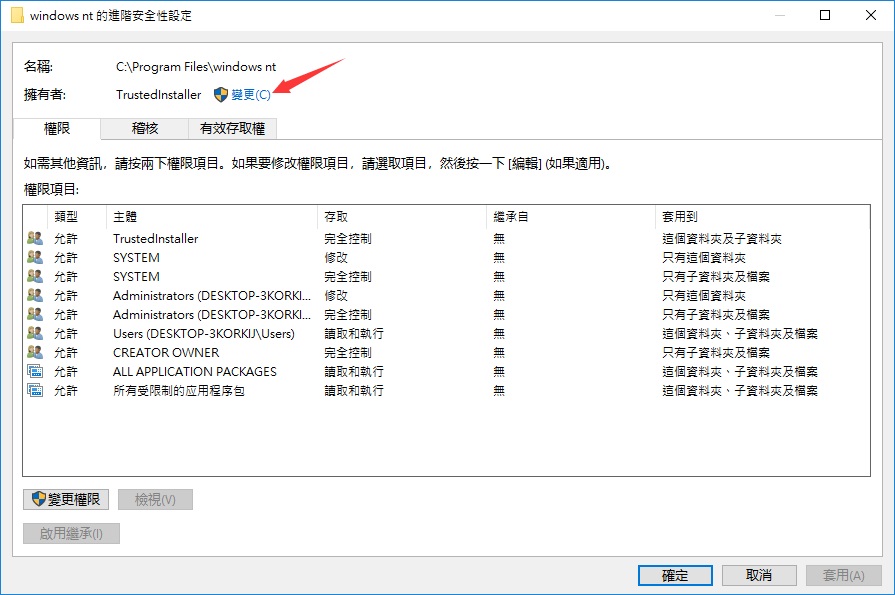
步驟5:在此處,輸入要選擇的對象名稱,鍵入Administrators,然後單擊[ 檢查名稱]按鈕。最後,單擊[ 確定]按鈕以完成進階安全設置。
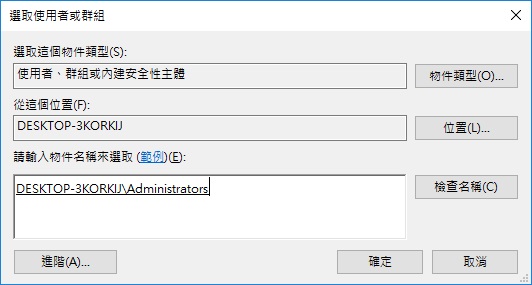
步驟6:最後,選中[取代子容器與物件的擁有者]選項。單擊[ 套用]按鈕獲取資料夾的所有權。
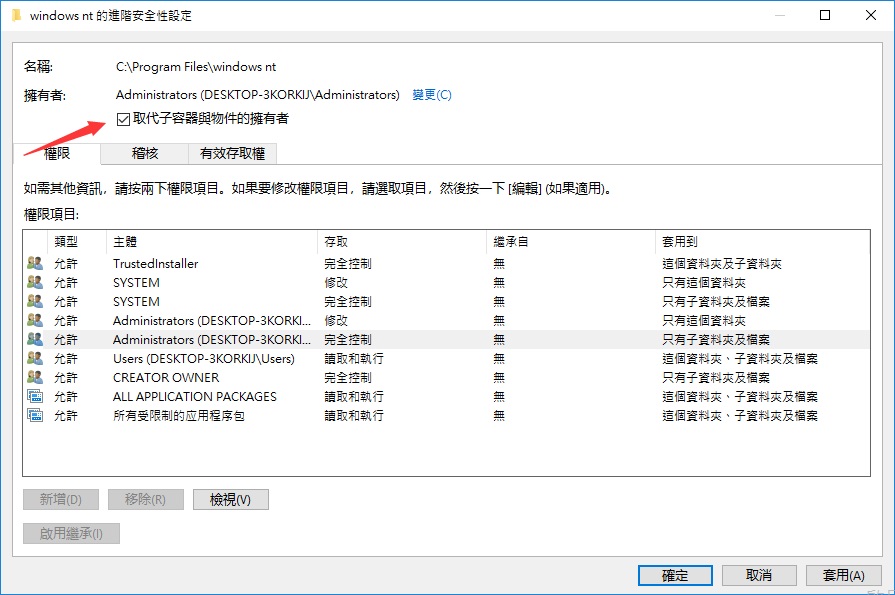
您可以立即訪問或打開這個資料夾了。
方法2:在Windows 10中將所有權歸入資料夾的菜單
上面的方法非常適合在Windows 10中獲取資料夾的所有權。但是,如果您覺得此過程需花費大量時間且不易操作,那麼您可以在資料夾上下文菜單中添加[獲取所有權]選項以快速獲取所有權。
步驟1:請按照以下給定的指示在Windows 10中將[獲取所有權]選項添加到文件上下文菜單中。
1、點擊此處下載Take Ownership.zip文件。解壓縮下載的zip文件以獲取Install Take Ownership.reg和Uninstall Take Ownership.reg兩個檔案。
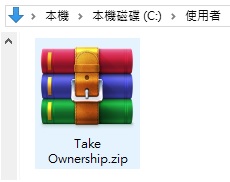
2、右鍵單擊Install Take Ownership.reg文件,然後單擊Merge(合併)選項。
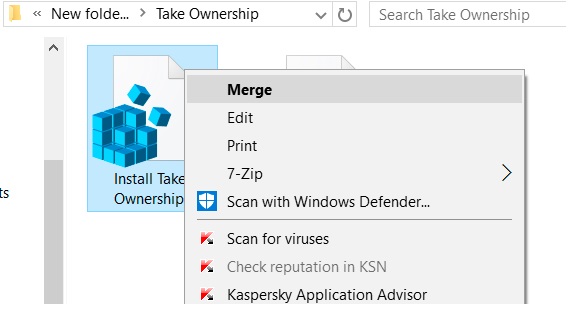
3、如果看到以下文件安全警告,請單擊“ 運行”按鈕。
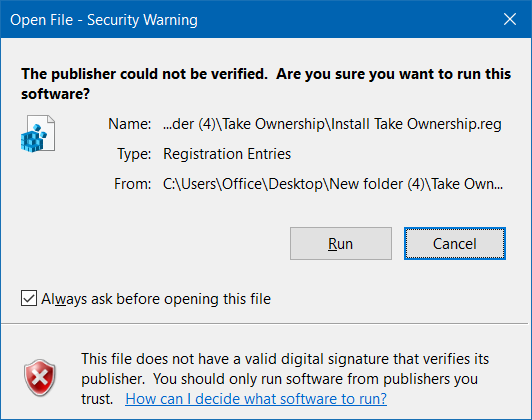
4、在看到“用戶帳戶控制”提示時單擊“ 是”按鈕繼續。
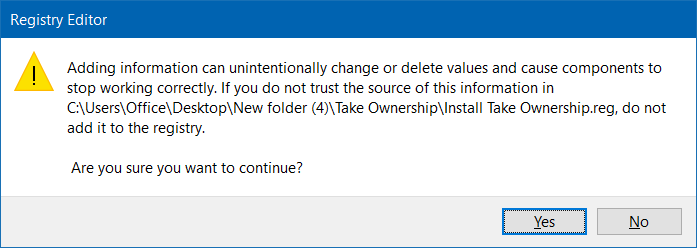
5、當您看到“註冊表編輯器”對話框時,單擊“ 是”按鈕以將信息添加到註冊表中。
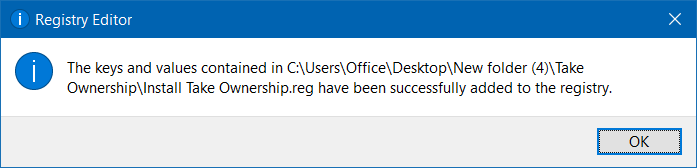
6、在Windows 10中的文件或文件夾上單擊鼠標右鍵時,您現在應該看到“取得所有權”選項。如果沒有,請重新啟動Windows資源管理器或重新啟動PC。
步驟2: 右鍵單擊要獲取所有權的資料夾,然後單擊“ 獲取所有權”選項。
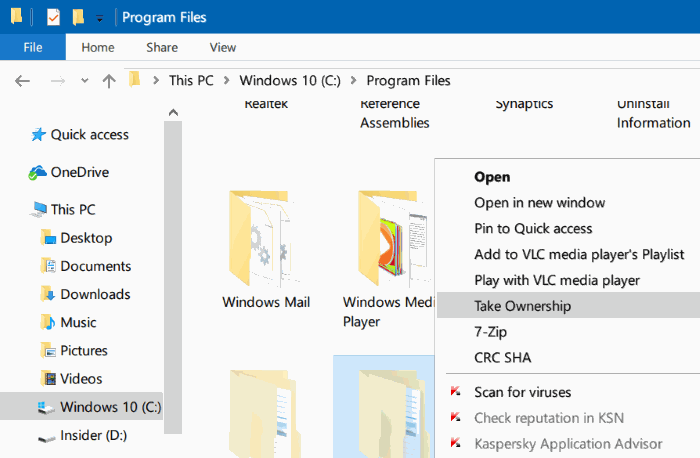
現在,您應該能夠打開或訪問該資料夾。


 留言列表
留言列表


