Windows 10電腦上安裝系統的分割區的根目錄中是否有$SysReset資料夾?$SysReset資料夾是什麼?如何在Windows 10中安全刪除$SysReset資料夾?
$SysReset是由於某種原因導致系統重置失敗時所產生的資料夾。$SysReset資料夾包含日誌檔案,這些檔案可以幫助您確定系統重置失敗的原因。
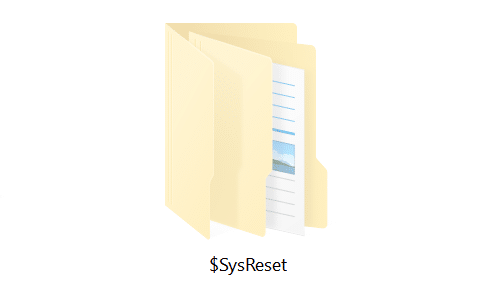
如果不想調查為什麼系統重置作業無法成功完成,則可以刪除$SysReset資料夾。由於磁碟清理軟體無法幫助您刪除$SysReset資料夾,因此需要手動刪除該資料夾。請按照以下說明查看$SysReset資料夾並將其刪除。
在在Windows 10檔案總管中查看$SysReset資料夾
$SysReset是一個隱藏資料夾。您需要配置檔案總管以顯示受保護的作業系統檔案以及顯示隱藏的檔案和資料夾,才能查看$SysReset資料夾。
步驟1:通過單擊系統磁碟機圖標,打開Windows 10安裝系統分割區的根目錄。也就是說,例如,如果您的Windows 10磁碟機為「 C」,請打開這個分割區。
步驟2:單擊「檔案」,然後單擊「選項」或「變更資料夾和搜尋選項」以打開「資料夾選項」。
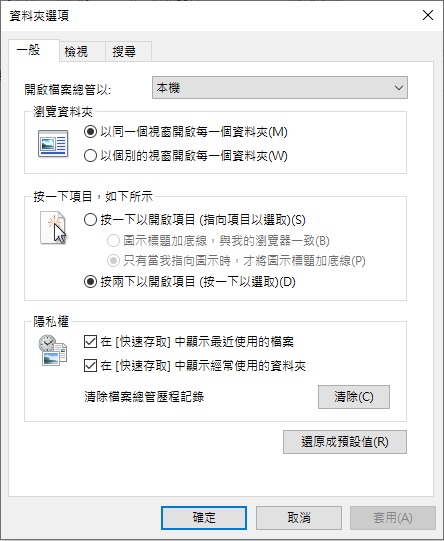
步驟3:在「視圖」下,選擇「顯示隱藏的檔案、資料夾及磁碟機」選項,然後取消選中「隱藏保護的作業系統檔案」選項。最後,單擊「套用」按鈕以在系統分區根目錄下查看$SysReset資料夾。
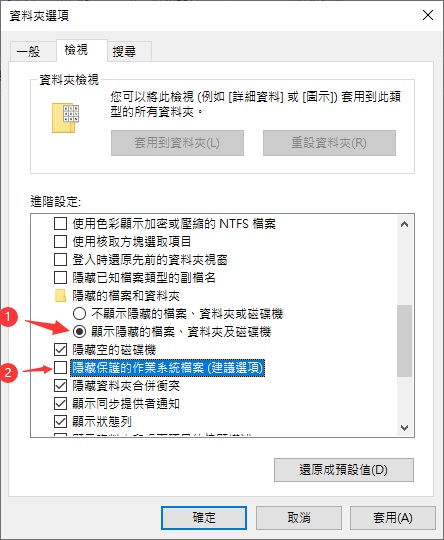
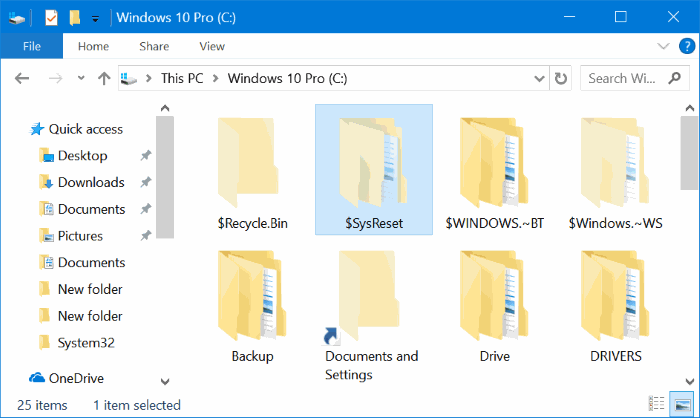
在Windows 10中刪除$SysReset資料夾
重要說明:手動刪除$SysReset資料夾是完全安全的,因為它僅包含失敗的重置操作的日誌檔案。
第1步: 右鍵單擊在$SYSRESET資料夾,然後單擊刪除選項將$SysReset資料夾移動到資源回收筒。要完全刪除這個資料夾,請選擇資料夾,按住Shift鍵,然後按Delete鍵將其永久從電腦上刪除。
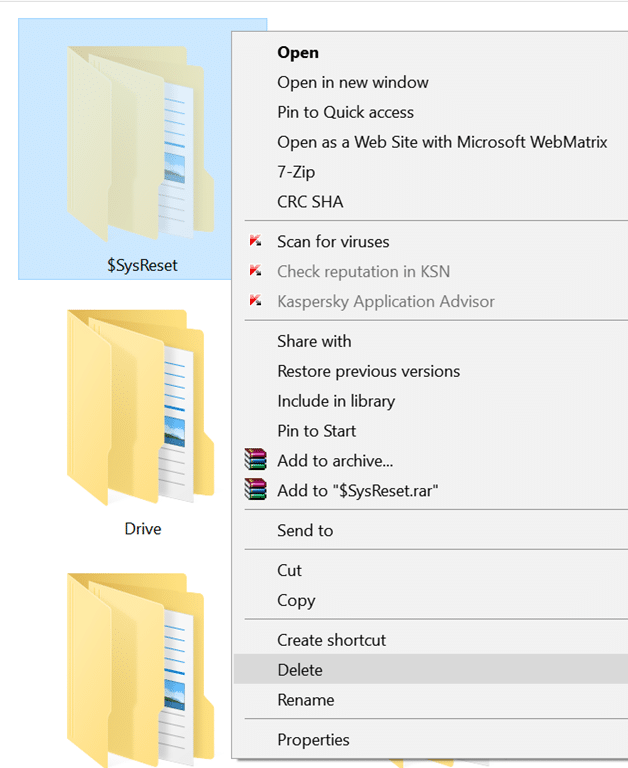
如果出現以下「拒絕資料夾訪問」對話框,並顯示「您需要提供管理員權限才能刪除此資料夾」消息,請單擊「繼續」按鈕。如果要求輸入密碼,請輸入管理員帳戶密碼以刪除該資料夾。
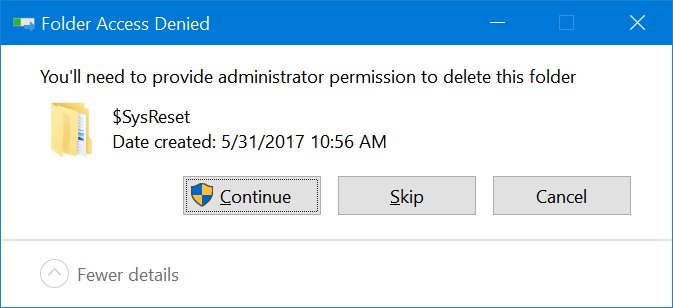
閱讀更多的如何在Windows 10中安全刪除$SysReset資料夾相關資訊,請點擊這裡。


 留言列表
留言列表


